Text to Screen instructions
Text to Screen (TTS) is a feature that allows you to text or email images and data directly to your Splash-Tiles screens.
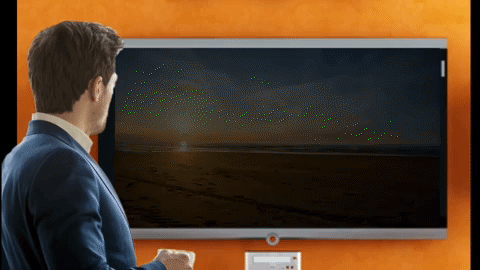
TTS functionality uses two Splash-Tiles functions.
- TTS addresses
These are email/SMS addresses that allow you to send text and images to be display immediately on your Splash-Tiles Screens. Each TTS address corresponds to a specific Script in your Splash-Tiles account. These Scripts control what actions are taken when the message is received.
- Splash-Tiles Push Data slots
Your Splash-Tiles account has 10 Push Data slots (or containers), labeled 0 to 9. Each container will hold the most recent text and image sent to that slot. These containers are used to hold time sensitive data from other sources (3rd party controllers, IoT devices, Text messages, etc) for automatically updating your Splash-Tiles screens. Data is sent to these containers using either TTS or the Splash-Tiles Cloud api.
To setup TTS:
- Add the TTS tile(s) to your Splash-Tiles screens
TTS tiles can display a single Push Data slot, or cycle through several slots.
- Create scripts for the TTS events you want to use
Typical script actions will be to display your Screen containing the TTS tile on one or more devices. Since you can create many scripts, you can have different scripts for all your different use scenarios. This allows you to create different actions by sending to different SMS/email contacts.
- Add TTS addresses to your scripts
The 'ADD TTS' button will create a TTS address for the corresponding script. You will see that the local part of the address ends in '-0' (example, dfhiwrlsi-0@splash-tiles.com. This suffix indicates the Push Data slot that will be used. You can change this from the default to use other slots (-4 would be slot 4).
- Copy the TTS address to your mobile device Contact address book
Copy the TTS address and then paste it into a new Contact in your mobile device address book (as an email address). Name the new Contact according to the script it will trigger. For example, 'TTS Living Room TV display'. You will likely create several Contacts, one for each script you will use. Using the prefix 'TTS' in the Content name will help you quickly find them in your Address book.
To use TTS:
- Create an email or SMS text message
- Add the desired TTS address from your address book Contacts:
Some SMS apps will not show email only Contacts. If your app does this, just open your Contacts app and copy the TTS email address then paste it into the SMS app. Once you have created a conversation including this address, it is easier to access next time.
- Send the message:
The text in your message and any attached image will be copied to the corresponding Push Data slot. Any screen with Tiles using that slot will automatically update. Finally, the script for this TTS address will execute (turning on TVs, loading screens, etc).
Security consideration: TTS addresses can be used by anyone you share them with. This will allow the user to send Push Data to your account and trigger the corresponding scripts. They do not allow any other functions. If you have shared your TTS addresses and no longer wish other to use it, just use the "Remove TTS" button on the Scripts page and then "Add TTS" to create a new TTS address for any script. The old TTS address will no longer function.