Overlay and PIP
SplashTiles offers two features for displaying your content OVER other apps or even HDMI inputs. Please note that these are premium features that require a paid SplashTiles subscription.
-
Overlay:
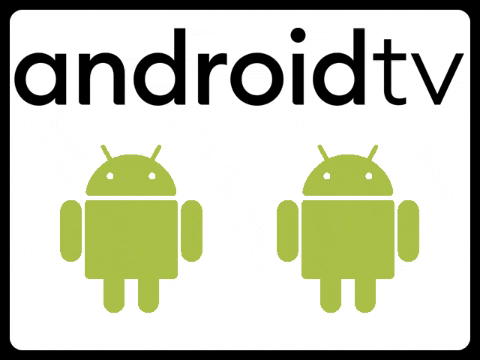 Click for Demo Video
Click for Demo Video
Overlay mode allows you to transparently overlay your SplashTiles Screens on top of your Home screen, other apps, or even the HDMI input of your device. Overlay screens are displayed full screen, with all the transparent (or semi transparent) parts showing through to the currently running app below.
When using "passive" mode (default), the SplashTiles overlay is not selectable. Your remote or touchscreen will only control the running app directly. This mode is for persistent overlays or notification that automatically dismiss after a set time.
When using "interactive" mode, the SplashTiles overlay is controlled by your remote rather than the running app. This mode is experimental and intended for pop up interactive menus, or notifications the user must dismiss directly.
Overlay size, position, and everything else is fully configurable via your Screen design.
Overlay requires special permissions on your device. Instructions for Amazon devices, Android 8, Android 9+
- To open a Overlay window:
- Via remote control / api:
Use the "Show Overlay" command to open a Overlay window. Duration = 0 means indefinately, otherwise it is the number of seconds to display before automatically closing the PIP window. - Via app:
You cannot open an Overlay window directly via the app.
- Via remote control / api:
- To close a PIP window:
- Via remote control / api:
You can close any PIP window with the "Show fullscreen - None" command.
You also have the option to instruct SplashTiles to automatically close the Overlay window after displaying for X time "Show Overlay - set duration > 0" - Via Android:
You can close the overlay window by opening the SplashTiles app and selecting "Exit" from the left menu.
(Interactive mode only) You can close the overlay with a long press of the BACK or HOME key.
- Via remote control / api:
- Usage best practices:
- Transparent backgrounds:
Your Screen background must be transparent for Overlay. SplashTiles will automatically make most backgrounds transparent when loaded as overlay, but some background apps do not support this (photos, etc).
If you load a Screen without a transparent background in passive mode, you won't be able to see the running app. Just use Remote Control / API to close the overlay to continue. - Tiles:
For passive overlay, we recommend using fewer active tiles and mostly transparent "spacer" tiles. This allows you to create an effective overlay which does not interfere with the underlying running app.
Also remember that passive overlay cannot be quickly dismissed by the user, so either use a duration or make sure you aren't covering much of the screen.
Active notifications (like our Text to Screen) work best when using interactive mode. That allows the user to either select the notification for more info or just long press the BACK key to dismiss it directly. - 3D models:
3D models with transparency look awesome using this feature! We highly recommend trying these on your Screens. Instructions - Stickers (transparent gifs):
Transparent gifs (also known as stickers) are also a lot of fun and very easy to add to your overlay screens. Instructions - Overlay on HDMI inputs:
Please see our HDMI overlay page.
- Transparent backgrounds:
- To open a Overlay window:
-
PIP Mode:
 Click for Demo Video
Click for Demo Video
PIP mode allows you to display any SplashTiles screen as a small opaque window over your Home screen or other apps (Netflix, etc). PIP mode is supported on nearly all modern Android or FireOS devices. Android 10+ devices require you to grant specific permission to the SplashTiles app in the Settings -> Privacy menu.
No special configuration is needed for PIP mode. However, we recommend designing PIP specific screens that with fewer tiles since the display window is much smaller.
The most common use of PIP is for motion triggered security cameras.
The PIP window position and size is hardware platform specific, as usually is not configurable.- To open a PIP window:
- Via remote control / api:
Use the "Show PIP" command to open a PIP window. Duration = 0 means indefinately, otherwise it is the number of seconds to display before automatically closing the PIP window. - Via app PIP button:
In the SplashTiles app, select the Screen you wish to view. Once it has displayed, use the remote to select the "PIP" button from the top bar. If you do not have a PIP button, use the "Sync" menu to refresh the settings on your app (you must have a paid SplashTiles account to use PIP).
- Via remote control / api:
- To close a PIP window:
- Via remote control / api:
You can close any PIP window with the "Show fullscreen - None" command.
You also have the option to instruct SplashTiles to automatically close the PIP window after displaying for X time "Show PIP - set duration > 0" - Via Android:
Each Android device has a specific key for opening the PIP control menu. Usually it is long press of the HOME key.
The Android PIP control menu lets you close the PIP window or select it for full screen display.
- Via remote control / api:
- To open a PIP window: